在2024-11-10时段依然适用,之后不保证。
前言
入了台OVH KS-LE-A鸡,拿来跑Windows用于网盘Transfer,感觉还行,故进行记录。9.99EUR/Month感觉还不错,稳定的话打算长期续着了👍。
换成黑五的ovh-ks-1了,中奖了,配置是E3-1245v2,32G 1600MHZ内存,2*960G SATA SSD,IPV6是G口。
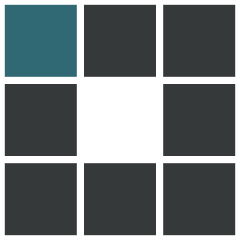
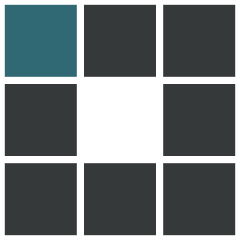
DD Windows
网上很多要求进Rescue Mode的我不知道为啥都不行,索性换了1keydd的版本。
要先在面板中关掉monitoring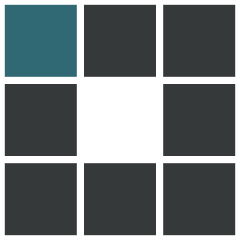
使用OVH自带的Debian 11作为原始系统,在其基础上以root权限运行:
wget --no-check-certificate -qO InstallNET.sh 'https://raw.githubusercontent.com/leitbogioro/Tools/master/Linux_reinstall/InstallNET.sh' && chmod a+x InstallNET.sh && bash InstallNET.sh --image https://file.1323123.xyz/dd/windows/1keydd/win10ltsc_password_1keydd.gz
我运行完毕之后等了1 hour左右3389端口才能ping通,所以不要太急垃圾硬盘是这样的。
修改远程端口
默认的3389太不安全了,所以需要修改。
Win+R输入regedit打开注册表,修改计算机\HKEY_LOCAL_MACHINE\SYSTEM\CurrentControlSet\Control\Terminal Server\WinStations\RDP-Tcp中的PortNumber为自己想要的远程端口。
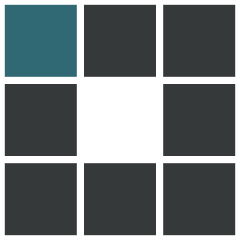
然后在Windows 防火墙高级设置中新建入站规则,为自己自定义的远程端口开启TCP和UDP的防火墙,具体不再赘述。
一定要在添加完防火墙之后进行系统重启,等待片刻使用新的端口连接远程桌面即可。
修改完端口之后修改密码也不再赘述。
使用cloudflared进行远程连接
访问Cloudflare Zero Trust并登录账户,进入Tunnel之后点击Create a tunnel来添加一个Tunnel(选择Cloudflared)。
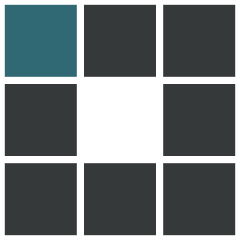
在OVH的Windows机器点击该链接下载Cloudflare命令行客户端,安装完成之后运行显示的Command。
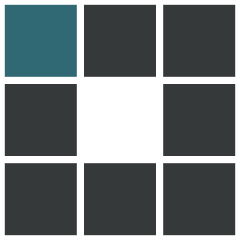
在Public Hostname里添加自定义域名,反代设置为RDP localhost:yourrdpport,下图示例为3389端口。
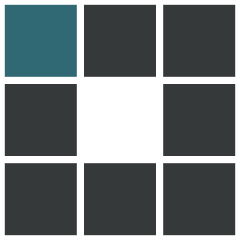
保存之后同样在客户端下载Cloudflare命令行客户端,安装完毕之后命令行运行如下(示例为域名a.b.c):
cloudflared.exe access rdp --hostname a.b.c --url rdp://localhost:13389然后本机远程桌面连接localhost:13389(与上面的--url后面的参数对应即可,比如上面如果改成localhost:43133,则本机就连接localhost:43133)
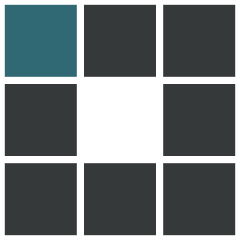
安装QB
看大火推荐的都是4.5.2版本,那就安装这个版本。
访问sourceforge上的链接并下载qbittorrent_4.5.2_x64_setup.exe进行安装,然后下载自己打包的qb 4.5.2 lt1.2版本解压,替换安装目录下的主程序,然后启动即可。
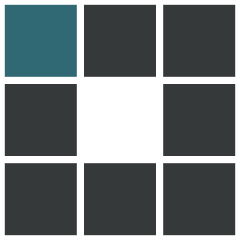
注意事项
- ipv6的子网前缀是56而不是面板上的128!!!
- 示例windows系统账号都是
Administrator,密码是1keydd。1keydd的脚本会自动修改密码为1keydd